Bei vielen Sportarten sind die kleinen Actioncams nicht mehr wegzudenken und trotz ihrer geringen Größe leisten sie Großartiges beim Aufnehmen. Doch gerade diese Kameras müssen einfach zu bedienen sein. Ihre Benutzer sind in Situationen, etwa beim Sport, wo ein einfacher Knopfdruck ausreichen muss, damit das Gerät losfilmt. Die Bilder aufzubereiten, das geschieht dann zu Hause beim Schnitt. Oft hat man dann Ausschnitte, die man gern mit einer Zeitlupe versehen würde, um Bewegungen besser sehen zu können. Zwar sind die meisten Schnittprogramme mit einer Zeitlupenfunktion ausgestattet, diese ist aber recht einfach gehalten und stößt ziemlich bald an ihre Grenzen. Von ProDAD (die bereits mit ProDRENALIN eine nützliche Software für Actioncam-Besitzer auf den Markt gebracht haben) gibt es da eine Lösung: ReSpeedr.
Schneller oder langsamer – ganz nach belieben, selbstverständlich
ReSpeedr ist eine Software für Windows, mit der man Zeitlupen und Zeitraffer von Digitalvideos erstellen kann. Dabei ist es nicht nötig, den Clip vorher irgendwie zu bearbeiten, zum Beispiel zu kürzen. Will man aus einem Clip nur ein begrenztes Stück als Zeitlupe oder Zeitraffer, kann man dieses in ReSpeedr selbst definieren. Schauen wir es uns mal genauer an.
Die Oberfläche von ReSpeedr ist sehr aufgeräumt, geradezu spartanisch. Aber mehr braucht es auch nicht. Das Programm hat zwei Hauptfunktionen, und die sind damit abgedeckt. Sehr angenehm ist mir aufgefallen, dass die Handhabung extrem intuitiv ist. Wer schon einmal mit einem Videoschnittprogramm gearbeitet hat, dürfte keine Probleme haben, sich in die Funktionen dieses Programms einzuarbeiten. Alles wird einem so einfach wie möglich gemacht, sogar der Start: Auf dem roten Balken steht, dass man einfach ein Video in den schwarzen Bereich ziehen kann, um anzufangen. Und genau so geht’s. Video im entsprechenden Verzeichnis mit dem Cursor “aufnehmen”, in ReSpeedr ziehen, fertig. Jetzt kann es bearbeitet werden.
Die Kopfzeile zeigt: Es gibt exakt zwei Tabs für die Funktionen, einen für die Bearbeitung des Clips und einen für das Exportieren. Die Bearbeitungsleiste zeigt die verschiedenen Einstellmöglichkeiten. Wie man an der rechten Seite sieht, verfügt ReSpeedr sogar über die Möglichkeit, das Video zu stabilisieren, damit der Bildablauf noch ruhiger ist.
Für die Zwischenbilder, die bei einer Zeitlupe eingefügt werden müssen, gibt es zwei Möglichkeiten: Entweder werden die Einzelbilder überblendet, was etwas ruckhaft wirken kann, oder das Programm berechnet einen “Optical-Flow”, also einen Bewegungsablauf.
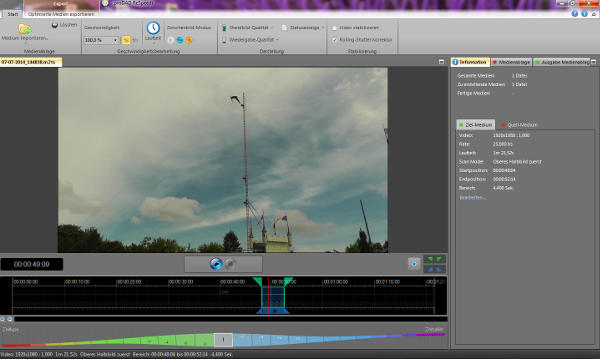 Unter dem eigentlichen Video befinden sich zwei Leisten: Die obere schwarze ist für die Marker. Hier kann man den Ausschnitt aus dem Clip auswählen, der bearbeitet werden soll. Der rote Strich zeigt an, an welcher Stelle des Videos man sich gerade befindet. Wenn man auf Play drückt, wird der ausgewählte Bereich abgespielt. So kann man sicher gehen, dass man alles gewählt hat, was man wählen wollte.
Unter dem eigentlichen Video befinden sich zwei Leisten: Die obere schwarze ist für die Marker. Hier kann man den Ausschnitt aus dem Clip auswählen, der bearbeitet werden soll. Der rote Strich zeigt an, an welcher Stelle des Videos man sich gerade befindet. Wenn man auf Play drückt, wird der ausgewählte Bereich abgespielt. So kann man sicher gehen, dass man alles gewählt hat, was man wählen wollte.
Die untere Leiste ist für die eigentliche Regulierung der Geschwindigkeit des Videos. Durch verschieben der bunten Leiste nach links (langsamer) oder nach rechts (schneller) wird das Video entweder in Zeitlupe oder in Zeitraffer umgerechnet. In beide Richtungen ist eine Änderung des Geschwindigkeitsfaktors bis zu maximal 50 (!) möglich. Schiebt man den Regler ganz nach links, werden also aus einer Sekunde 50 Sekunden, schiebt man ihn ganz nach rechts, werden aus 50 Sekunden eine Sekunde. Das ganze ist dabei nicht stufenlos möglich, da es gerade bei hoher Verzögerung oder Beschleunigung keinen nennenswerten Unterschied macht, ob das nun um den Faktor 41 oder 42 geschah. Zwischen Faktor 1 und 9 gibt es 1er-Schritte, dann kommen 11, 15, 20, 29, 37 und 50.
Über “Play” kann man sich das Ergebnis in einer Vorschau ansehen, allerdings in einer anderen Qualität. Will man wissen, wie der Clip am Schluss herauskommt, gibt es den blauen Knopf über den zwei Leisten. Der Clip wird berechnet und auf einem externen Player angezeigt, ist aber nur im temporären Speicher vorhanden.
Während der Vorschau auf dem Bildschirm werden einem verschiedene Werte angezeigt, unter anderem, mit welcher Bildrate das Video gerade läuft.
Der letzte Schritt ist dann das tatsächliche Berechnen, das je nach Länge des Clips unterschiedlich Zeit benötigt. Und diese Zeit ist natürlich auch davon abhängig, in welcher Qualität man das Video abspeichern möchte.
 Sobald die Berechnung beendet ist, wird ein Button angezeigt, mit dem man sich das Ergebnis in einem externen Player anschauen kann. Die Dateien können im MPEG-4- oder im QuickTime-Format abgespeichert werden.
Sobald die Berechnung beendet ist, wird ein Button angezeigt, mit dem man sich das Ergebnis in einem externen Player anschauen kann. Die Dateien können im MPEG-4- oder im QuickTime-Format abgespeichert werden.
ReSpeedr erstellt also Zeitlupen nicht einfach, indem Bilder verdoppelt werden oder Zeitraffer, indem Bilder rausgelöscht werden, die Bewegung, die gerade auf dem Bildschirm stattfindet, wird nachvollzogen und umgerechnet.
Die Grenzen von ReSpeedr
Die Grenzen von ReSpeedr sind recht einfach ausgemacht: Es handelt sich um das Ausgangsmaterial. Wenn das Video in einer zu niedrigen Bildrate abgespeichert wurde oder sich Unschärfen eingeschlichen haben, kann ReSpeedr das natürlich nicht immer ausgleichen. Deswegen sollte man sich angewöhnen, Videos mit einer Bildrate von mindestens 50 fps oder mehr aufzuzeichnen (ProDAD empfiehlt mindestens 30 fps), je nachdem was die eigene Kamera leisten kann. Je höher die Bildrate des Ausgangsmaterials ist, desto mehr kann man die Bewegung verzögern.
Der Test: Zeitlupe
Die Bilder, die man oben sieht, stammen aus einem Video mit Kunstspringern. Obwohl die Springerin sehr weit weg ist und das Video nur mit 24 fps aufgenommen wurde, hat ReSpeedr seine Aufgabe sehr gut gelöst. Ich habe verschiedene Videos ausprobiert, bei denen die Qualität sehr unterschiedlich war, teils von der Aufnahme her, teils vom verwendeten Material. Auch bei dem schlechteren Ausgangsmaterial hat ReSpeedr immer noch brauchbare Clips berechnet. Man muss zwar natürlich Abzüge beim Bild machen (wenn das Ausgangsmaterial unscharf ist, weil die Bewegung für die Kamera zu schnell ist, zeigen sich in der Zeitlupe teilweise kurze Randunschärfen) und man kann die höchstmögliche Zeitlupe nicht ausreizen, aber die Qualität ist immer noch gut. Selbst beim Extremtest, einem Unterwasservideo aus dem Jahr 1994, das analog mit Video 8 aufgenommen und später digitalisiert wurde, machte ReSpeedr noch eine ordentliche Zeitlupe. Teilweise ergab sich durch die Berechnung der Verzögerung ein recht interessanter Bewegungseffekt, der etwas unreal wirkte, aber auch reizvoll war.
Wann immer das Ausgangsmaterial die entsprechenden Bedingungen hatte, die moderne Kameras haben, war die Zeitlupe klar und man konnte die Bewegungsdetails sehen.
Der andere Test: Zeitraffer
Für ein Video, das ich kürzlich produzierte, brauchte ich noch einen Gag. Es ging um eine Fahrt durch einen so genannten “Darkride”, also eine Fahrattraktion in einem Vergnügungspark innerhalb eines Gebäudes. Ich wollte das Video nicht einfach so laufen lassen, denn erstens war die Fahrt mehrere Minuten lang und zweitens sollen die Zuschauer nicht alles genau sehen, wenn jemand die Attraktion zum ersten Mal fährt, soll er ja auch noch überrascht werden. Da kam mir der Gedanke, den Zeitraffer mal auszuprobieren. Durch ReSpeedr wurden aus mehreren Minuten Fahrt insgesamt 20 Sekunden.
Dabei wurde der große Vorteil von ReSpeedr deutlich. Ich habe eine Kamera, die Zeitrafferaufnahmen machen kann. Doch die macht alle paar Sekunden (abhängig von der Einstellung) exakt 1 Bild. Wenn man sich den Zeitraffer dann anschaut, wirken Bewegungen im Video sehr ruckelig, ähnlich einem Daumenkino. Das Video von ReSpeedr hat eine sehr flüssige Bewegung, es wirkt gerade zu so, als würde man mit hoher Geschwindigkeit durch den Darkride gleiten.
Und es gibt noch einen zweiten Vorteil: Das Video, das ich mit der Kamera mit Zeitraffer aufgenommen habe, bleibt ein Zeitraffervideo. Ich kann mir nicht Teile davon in Normalgeschwindigkeit ansehen. Wenn das Video aber erst im Nachhinein bearbeitet wird, habe ich viel mehr Möglichkeiten, was ich letztlich mache, ich kann Teile in Normalgeschwindigkeit laufen lassen und andere Teile in Zeitraffer.
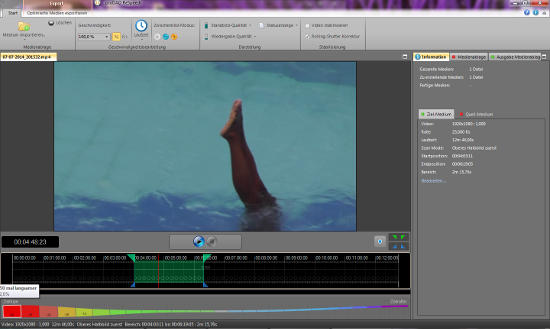 Das Fazit
Das Fazit
ProDAD hat seiner breiten Palette an Videobearbeitungsprogrammen (unter anderem Adorage, Heroglyph, ProDRENALIN oder Mercalli) ein weiteres hervorragendes Produkt zu einem guten Preis hinzugefügt. Hier kann man seine Videos ziemlich einfach mit detailreichen Zeitlupen und flüssigen Zeitraffern aufbessern. Die Einsatzmöglichkeiten sind dabei vielfältig. Gerade die Zeitlupe kann durch die Stabilisierungsfunktion auch dazu verwendet werden, Videos vom letzten Tauchgang ruhiger in der Bewegung zu machen, indem man sie verlangsamt und das Bild stabilisiert. Oder man kann die Bewegungen von Unterwasserbewohnern genauer heraustellen.
Oder… oder… oder…
Videos mit direkten Beispielen, wie Zeitlupen und Zeitraffer von ReSpeedr herauskommen, gibt es auf der Website von ProDAD hier. Dort kann man sich auch eine Testversion herunterladen und das Programm mal ausprobieren.
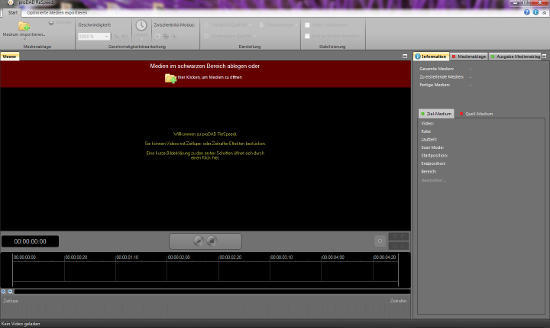


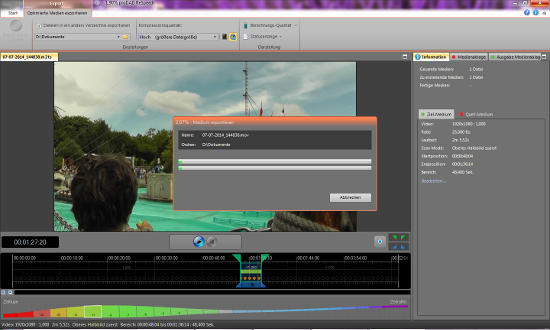

Neueste Kommentare